고정 헤더 영역
상세 컨텐츠
본문
「 구글드라이브를 파일탐색기에 연동 」
요즘 클라우드에 파일을 저장하고 사용하는 유저들이 많이 있습니다. 클라우드 드라이브의 장점으로는 인터넷만 된다면 언제 어디서든 저장해 놓은 각종 파일들에 접근할 수 있다는 점이 가장 크지요.
대표적인 클라우드 드라이브로는 마이크로소프트의 원드라이브, 네이버 MYBOX(구, N드라이브), 그리고 구글의 구글드라이브 등이 있는데요, 모두 무료로 사용할 수 있는 일정량의 용량을 제공해 주고 있습니다.
그런데 이런 편리한 드라이브를 내 컴퓨터의 탐색기에 등록해 놓으면 마치 내 피씨의 HDD인것처럼 사용해 볼 수도 있는데요. 오늘은 그 중 구글 드라이브를 파일 탐색기에 등록하여 사용하는 방법을 쉽게 알아보겠습니다.

윈도우 파일탐색기에 구글 드라이브를 설치하면 아래와 같이 내 디스크 G 드라이브가 새로 생긴 것을 확인할 수 있습니다. 그냥 새 디스크가 하나 더 생겼다고 생각하시면 되지요. 물론 용량의 한계가 있기도 하고 인터넷이 되는 환경이어야 합니다만~
단 옵션설정을 통해 오프라인에서도 드라이브를 사용할 수 있어요. 이건 아래쪽에 따로 설명하겠습니다.
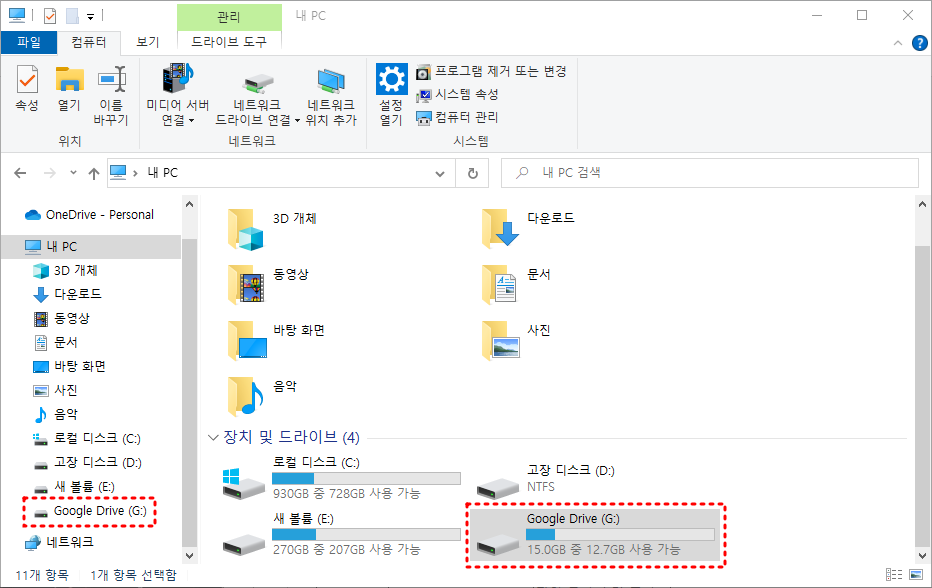
데스크톱 피씨에 구글드라이브를 연동하여 사용하려면 별도의 애플리케이션을 설치해야 합니다.
아래 링크로 들어가면 구글 드라이브 설치파일을 얻을 수 있습니다.
https://www.google.com/drive/download/

사이트에 접속하면 바로 데스크톱용 Drive 다운로드 버튼이 보입니다. 클릭하여 설치파일을 다운로드 진행하고 바로 설치를 진행해 주면 됩니다.
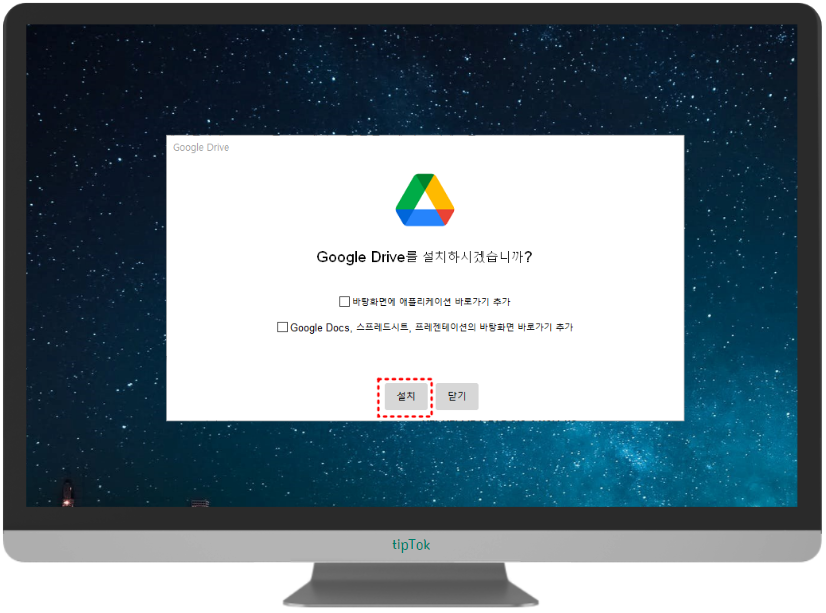
구글드라이브를 설치하겠습니까? 중간에 체크박스는 해도 되고 안해도 됩니다. 아래에 설치 버튼을 클릭하지요.
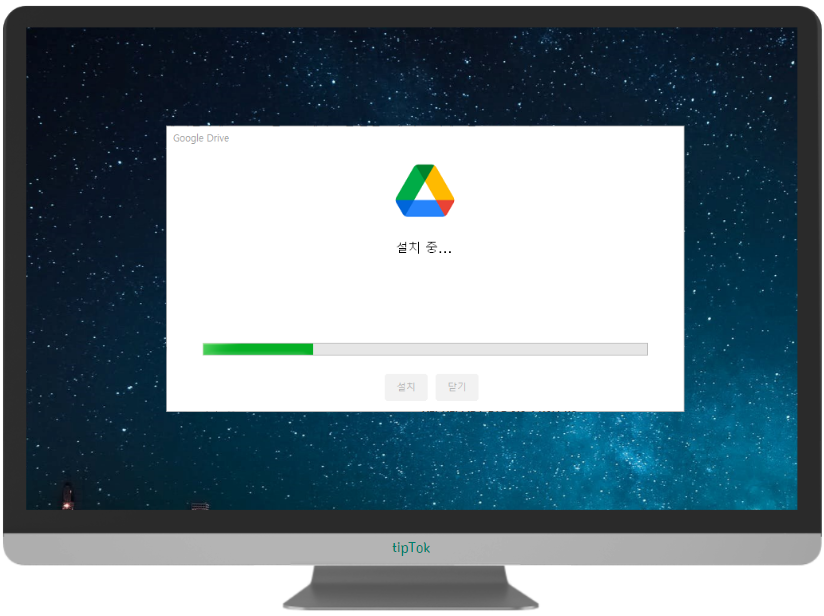
데스크톱용 구글드라이브의 설치가 진행중입니다. 잠시 기다려 보시죠.
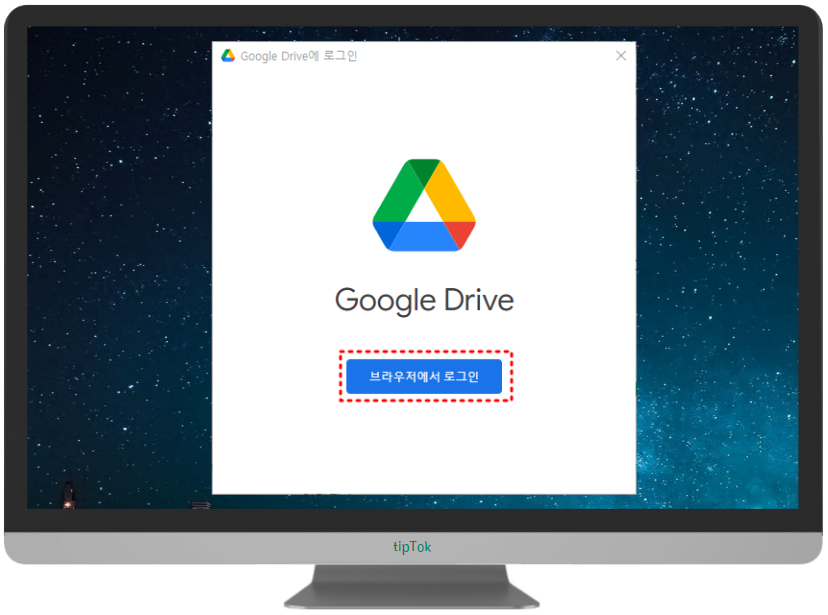
구글드라이브의 설치가 완료되면 브라우저에서 구글 계정 로그인이 필요합니다. 로그인 및 계정 선택 과정을 거칩니다.
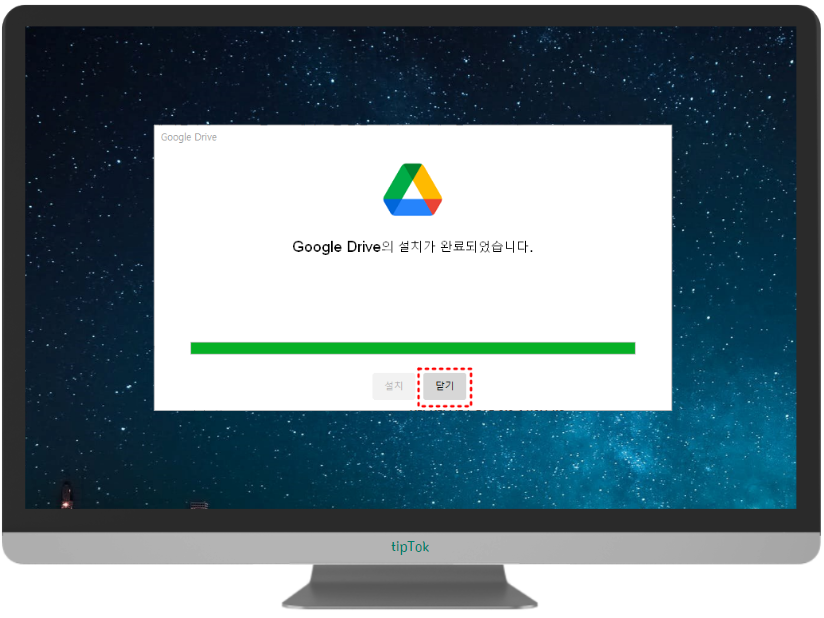
구글드라이브의 설치가 완료되었습니다.
이제 즉시 파일 탐색기를 열어서 G드라이브가 추가되었는지 확인해 보지요.
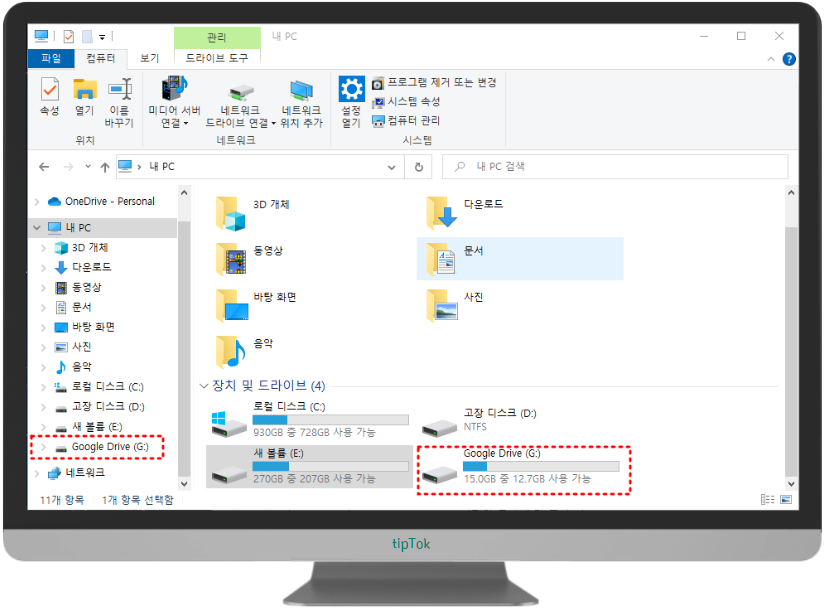
와 정상적으로 구글드라이브가 설치되어 탐색기에 연동되었습니다. 이제 기존 드라이브를 사용하듯 편하게 사용하면 됩니다.
- 오프라인에서도 구글드라이브를 사용하려면?
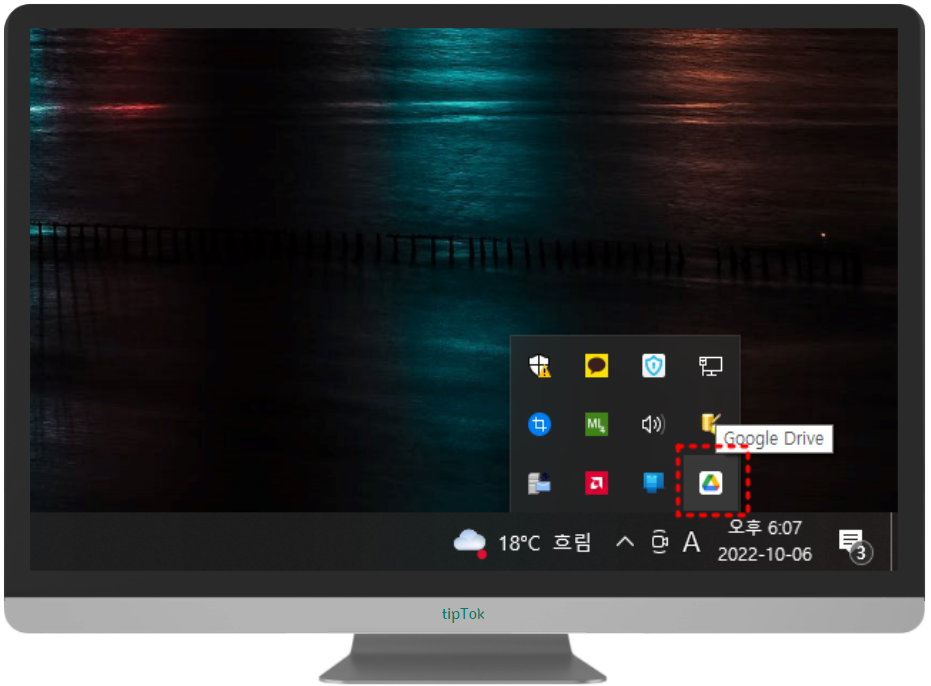
데스크탑용 구글드라이브는 온라인 및 오프라인에서 모두 사용할 수 있는 옵션을 제공합니다. 옵션을 바꾸기 위해 윈도우 우측 하단의 바로가기 링크에서 구글 드라이브 항목을 선택합니다.
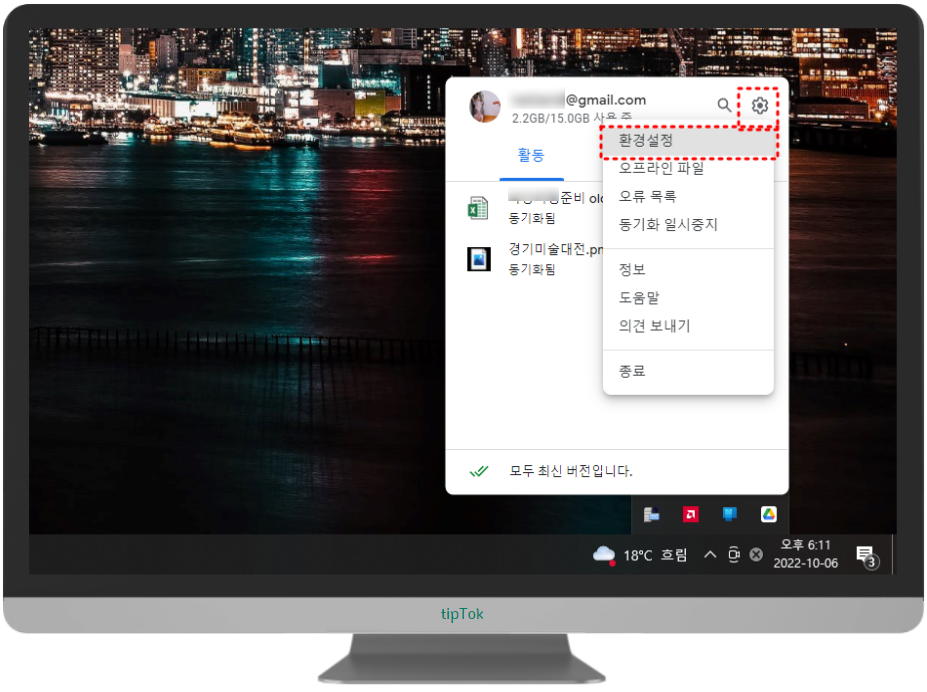
설정 아이콘 > 환경설정으로 들어가 줍니다.
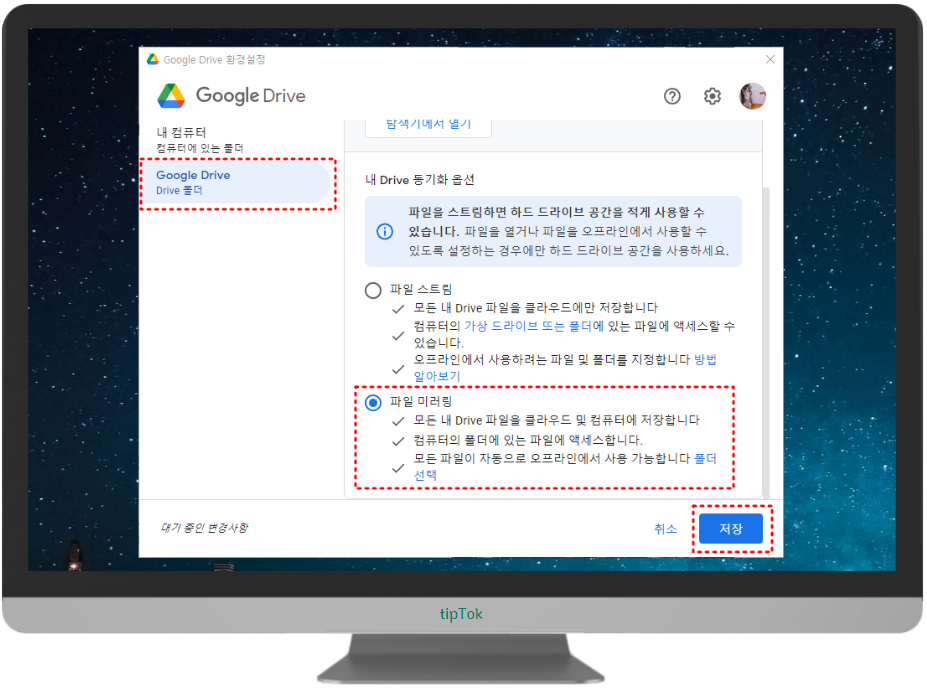
Google Drive 메뉴로 들어가면 내 드라이브 동기화 옵션이 있는데 여기에서 파일 미러링으로 변경해 주면 됩니다.
파일 미러링을 선택하면 파일을 내 컴퓨터와 구글 클라우드에 모두 저장하므로 오프라인에서도 내 컴퓨터에 저장된 파일에 액세스할 수 있습니다.
이상으로 데스크톱용 구글 드라이브를 파일 탐색기에 등록하여 내 디스크처럼 사용하는 방법과 미러링 옵션을 변경하는 방법을 알아보았습니다.
'Tip' 카테고리의 다른 글
| 윈도우10에서 가상메모리가 부족할 때 조치 방법 (0) | 2022.11.08 |
|---|---|
| 무료 엑셀 찾는 분은 구글 스프레드 시트를 활용해 보아요 (0) | 2022.11.08 |
| [갤럭시] 갤러리 사진 모자이크 편집처리 간단하게 (0) | 2022.11.04 |
| 내 컴퓨터 사양을 확인하는 여러가지 방법 (1) | 2022.11.03 |
| 유튜브 볼 때 자동재생, 무한 반복재생 옵션 설정하기 (0) | 2022.11.02 |





댓글 영역